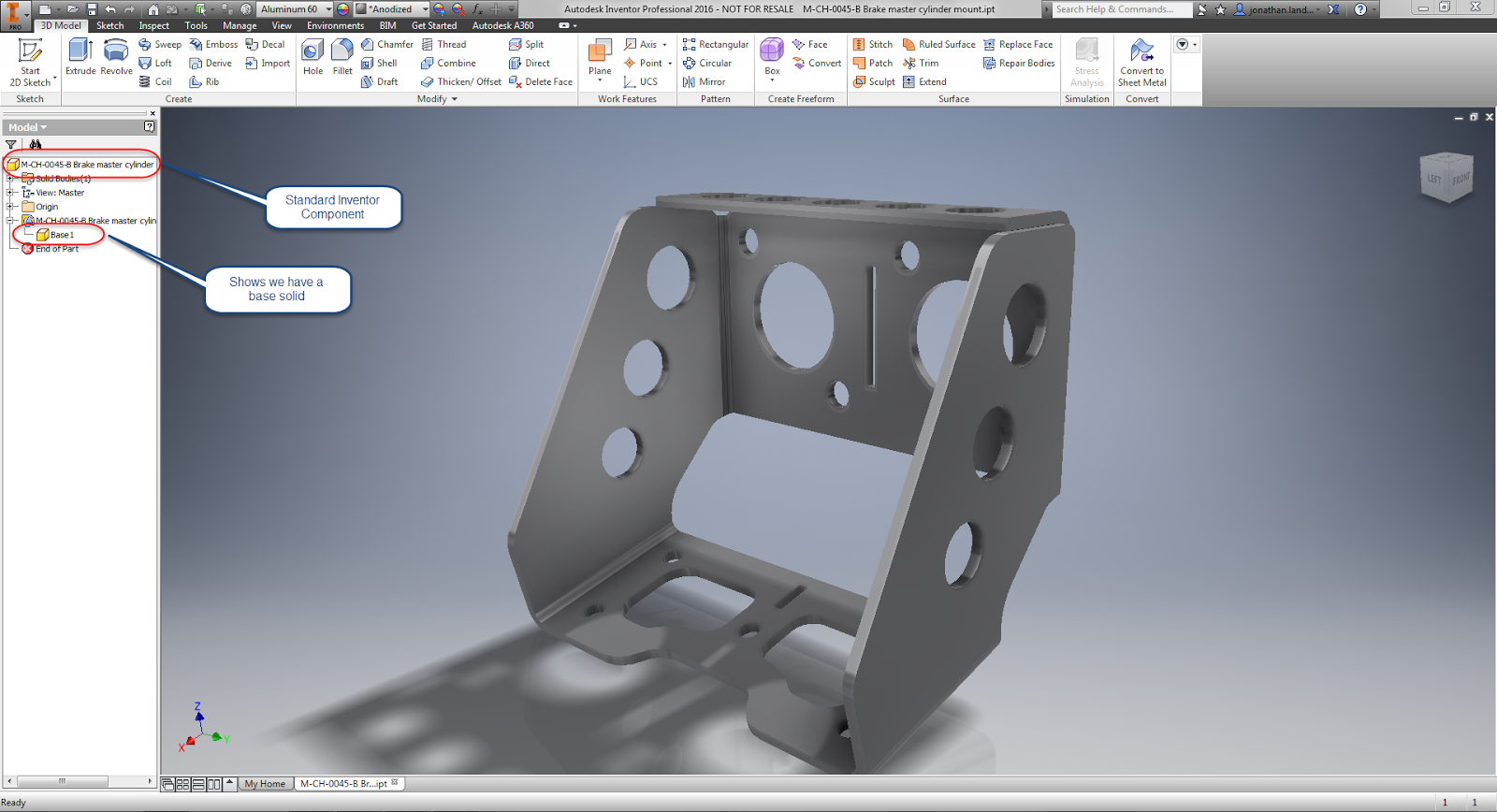|
| The guest of honor for this post. |
Initial Impressions
Naturally, I had to inspect the mouse when I first freed it from it's packaging. The feel is nice and solid, and it fits comfortably in my hand.
It was much bigger than my current go to mouse, a Logitech Anywhere Mouse MX. Which I am a big fan of, incidentally.
 |
| My CadMouse on the left, my Anywhere MX mouse on the right. |
As I inspected the buttons, I quickly noticed there are three mouse buttons, plus a wheel, plus a gesture button. On top of that, there are two additional buttons on the side.
- Side buttons
- Left button
- Middle button
- Right button
- Scroll wheel
- Gesture Button
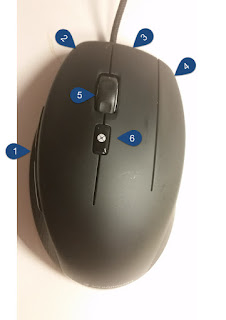 |
| Each button has its purpose. And you can control that purpose |
Installing the driver, was pretty easy. Having my laptop recently go back for repairs, I had to reinstall my drivers. But after a quick download, a few clicks and a little waiting over a cup of coffee, and it's ready to go.
Next it's time for the rubber to meet the road. Drive it!
I purposefully ran without my usual SpacePilot Pro. I didn't want to use it as a crutch and skew my opinion of the CadMouse.
So in I dove into Autodesk Inventor with the CadMouse alone.
The first thing I fell in love with was the wheel. As much as I love my Anywhere mouse, I hate the scroll wheel for panning. It's great for non-CAD applications. But for double clicking to "Zoom Extents" in Inventor with the Anywhere mouse? Forget it. I programmed the menu button to duplicate the middle mouse so I could zoom and pan with that.
The CadMouse on the other hand, works beautifully for scrolling and panning. That alone is a big winner for me. It's designed for CAD users, nuff said.
The rest of the buttons are smooth, and work nicely. I customized the extra middle mouse button as the "F4" key, so I can use that as a shortcut to access my orbit tools.
The Gesture button is a nice tool. It places commands on a "Heads Up Menu" that you can customize. I haven't had a chance to really customize it, but I see it as a great way supplement the commands on Inventor's marking menus.
 |
| The gesture menu in Autodesk Inventor. And it can be customized. |
The "Side Buttons" are set to Zoom in and Out by default. I've changed them to Undo and Redo. Since those are tools I use often. I'm content to scroll with the mouse wheel.
And as for that optional mouse pad. It's not a necessity to use it with the mouse. The CadMouse works great on the surfaces I've used. This includes tables made out of plastic laminate and my mahogany coffee table.
3Dconnexion also included the optional mouse pad. The first thing I noticed about this is it's about the size of a small helipad at 350mm x 250mm (13.75 inches x 9.875 inches).
 |
| The mouse pad has plenty of room! |
I do recommend the mouse pad for the desk at home, although it might be a little tough to travel with.
The "Drawbacks"
I really can't find much to say is "bad" about it. I always feel I have to find "something" to have a proper review, but I'm really splitting hairs. I had to try to find something.
The cord sometimes gets in my way. Due to the fact I'm very mobile and always have it connected to a laptop, I tend to have a lot of extra slack. Wireless might be nice, but in a few seconds, I can arrange the cord so it's not in my way.
And because it's corded. No batteries to change!
.But that's a minor complaint, really. If the cord is the best I can come up with, then I have a collection of nits I'd love for you to pick through.
At 100 US Dollars, it costs more than a many mice. So sticker shock might be an issue. But if much of your job is driving a CAD machine, this is an investment that will pay off quickly, especially with the ability to customize the buttons.
The Summary
The CadMouse is great. That's all there is to it. 3Dconnexion put some thought into it, and it shows. I've thoroughly enjoyed the time I've had with it so far, and I'm looking forward to getting some more time with it.
If you're in the market for a new mouse, I think you should seriously consider the CadMouse as an option. You're doing yourself a disservice by not taking a look.
Next, I'll be customizing the buttons even further. Not to mention connecting my SpacePilot again!