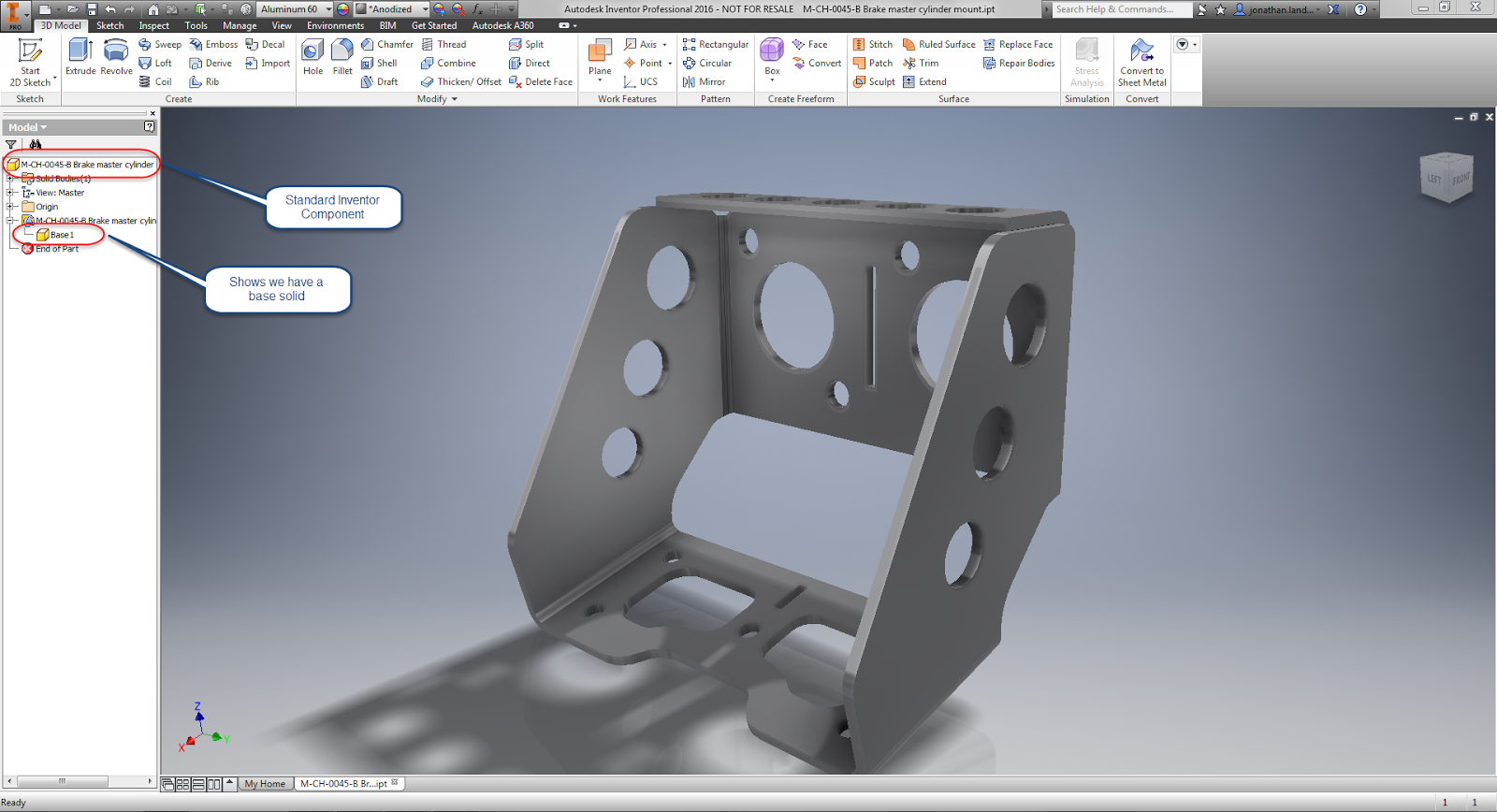I originally found the issue on the Autodesk Community, so credit where credit is due. The link to the post where I found the information is in the original post, as well as linked here.
Now, I'm back to a little Fusion 360 work I've been doing.
As part of an ongoing project, I've been slowly building different parts here and there, mostly off of vintage prints from AirCorps Library.
One of the challenges I ran into was building a model of a continuous, or piano hinge. It's based on the AN951 standard, which has since been superseded by the MS20257 standard,
 |
| One hinge leaf. A little examination shows how it's mate has to vary to mesh correctly. |
Modeling the hinge isn't a difficult task, building the individual hinge leaves is easy, but they need to be made to mesh correctly. That means the hinge knuckles have to be offset, and that's where the knuckles have to be different.
But other than that, everything is the same only the hinge knuckles vary. So it would be ideal to be able to create a new copy of the existing hinge leaf, and make the appropriate changes.
It turns out that Fusion 360 has a functionality known as "Paste New", and it's exactly what I needed. It will create a new, independent copy of first hinge leaf, while leaving the original alone. That means being able to reuse as much of the design as possible, while only changing what has to be changed.
I started with an assembly with one of the leaves modeled as its own component. You can see that in the browser.. Now it's time to make the other side of the hinge so it can be changed so it can mesh with its mating hinge leaf.
 |
| The browser with the new part modeled |
 |
| Copying the part is where it all starts. |
 |
| Pasting the new copy using the Paste New command |
 |
| Positioning the part. You can use the handles, or dialog box. |
 |
| There it is! All done! |
So keep this in mind when you have similar components to build, and modify it for your needs. It can really help in not recreating extra work!