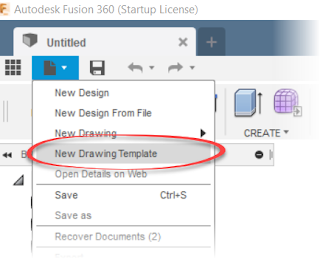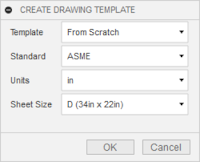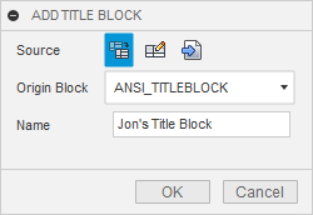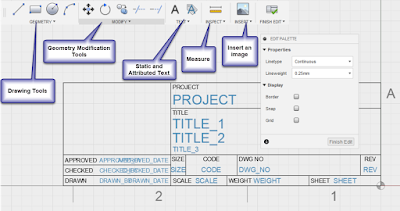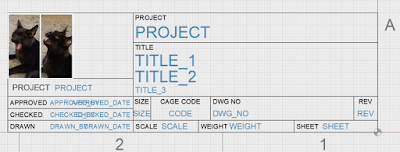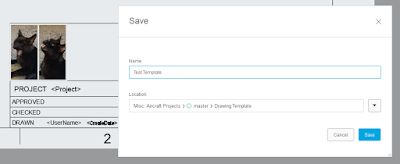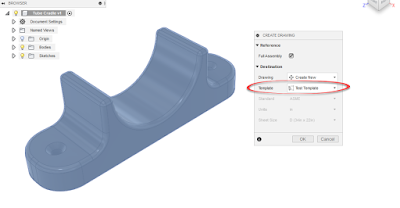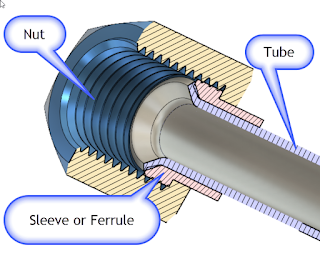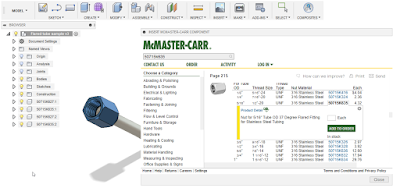|
| Samples of a valve body I use for calibration. From left to right, PLA, PETG, and Nylon |
One of the things I've learned is that many 3D printing filaments are "hydroscopic". That is, they absorb water from the atmosphere. After absorbing water, the part finish will deteriorate as the en-trained water boils as it leaves the print head.
That means finding a way to keep filament dry.
Some methods include:
- Keep filament stored in it's shipping bags until just before use. That reduces the time that filament is exposed to the atmosphere.
- Store filament in containers with a desiccant.
- Use a filament dryer, if you have one, such as this one from PrintDry.
Over time, I found I had several spools of partially used filament with no place to put them, and I didn't have access to a filament dryer.
That left me with the option of trying to find a good way to store several spools of filament in a container with desiccant.
The answer came as I was sitting on the couch, scratching the ears of my cat, "Runtley the Runtling".
 |
| The Runtley seems interested in his potential contribution to the 3D printing industry. |
I had an empty 35 lb cat litter container! It's free with the purchase of 35 lbs of cat litter, it's big enough to hold 4 or five spools of filament, and airtight enough to keep cat litter dry, and that's designed to absorb liquid!
 |
| This can be a dry storage container! |
So after being emptied and thoroughly rinsed to make sure there was no lingering dust, the container made its way to work.
It now resides at my desk with a few bags of desiccant and a few spools of printer filament inside.
 |
| The container at work |
 |
| Add a few desiccant packets |
 |
| Mix in a few spools of filamnet |
 |
| Tag it so it doesn't get thrown out by the cleaning crew! |
Hopefully this soles my filament storage issues!
Do you have a clever way of dry storing your filament? Leave a comment!
And thank you Runtley the Runtling for your donation!
 |
| In true cat form, Runtley is unimpressed. |