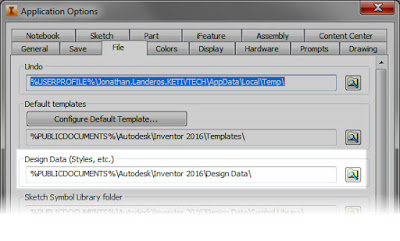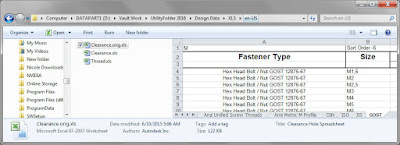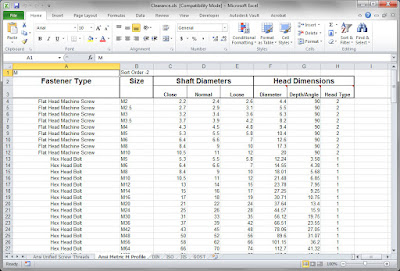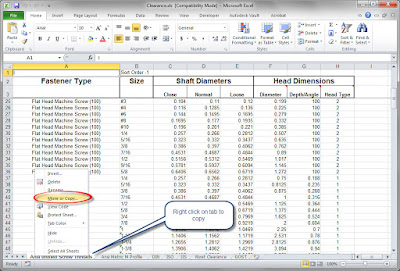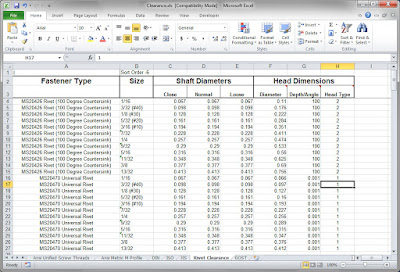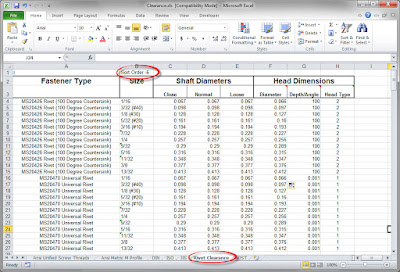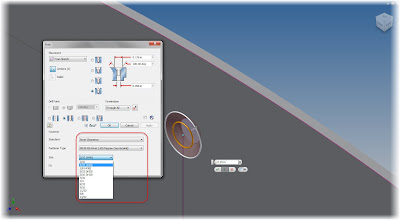|
| The fog of design |
That fairly simple phrase stuck with me. Design requirements change, customer requirements change, new information reveals itself. Many times, this happens right in the middle of the design project.
These changes often come at the torment of the designers as they're faced with accommodating those changes. These changes may not have even been considered during the initial concept phase.
As much as we as designers sigh, and then take a long walk in the parking lot saying things our mothers would be ashamed of, these changes will continue to come. It's simply a part of the design process.
Flexibility is the key to counter the design change. Designers must be ready to move quickly when the need to change direction comes.
 |
| Not all design changes can be foreseen, but good designers can adapt. |
But this begs a new questions. What tools are out there? Which tools are right for me? Once I answer the first two questions, how do I implement the tools I've chosen?
 |
| Additive Manufacturing, or 3D printing, is one way manufacturing is changing. |
If you're in the Los Angeles area July 21st, join KETIV and Autodesk for the The Future Of Making Things roadshow at the California Science Center.
You'll have the opportunity to learn about how:
- Cloud and mobile applications are changing how products are manufactured.
- How new manufacturing technologies and techniques, like 3D Printing and crowd sourcing, allow "customization for the masses" and speed improving of those products.
- Connected smart devices are changing how we use and interact with things.
During this event, hear from the keynote speaker, Andrew Anagnost, Ph.D., Senior VP of Autodesk for Industry Strategy and Marketing. As a leader at Autodesk, he is responsible for acquiring and developing the software tools that take advantage of these trends.
As part of this initiative, he is leading the shift away from Perpetual to Term-based, Desktop Subscription licensing. He also realizes the importance of an integrated product development strategy so that teams can collaboratively and efficiently develop a concept successfully.
After lunch, enjoy the California Science Center, and find a little inspiration about the Future of Making things.
Sign up here! I hope to see you there!
Jon Landeros
Sign up here! I hope to see you there!
Jon Landeros
"Convair NC-131H TIFS lifting off" by U.S. Air Force photo/Ben Strasser - http://www.af.mil/shared/media/photodb/photos/081107-F-5381S-450.jpg. Licensed under Public Domain via Wikimedia Commons.