Harold Taylor
KETIV's AMA 2014 in Southern California is a wrap! It was good to see everyone, and as much stress as it was preparing for the session I helped in, it was fun presenting again.
But out of that course came one question that I didn't know the answer to.
"How can you change the default measuring precision in Autodesk Inventor?"
 |
| The default measure location behavior |
But over the weekend, the thought would occasionally return to me. I felt like there might be a way.
Finally, I had a little bit of inspiration, and decided to give it a try.
Opening up Inventor, I played a little bit of a hunch. On the Tools tab, I located Document Settings and opened up the Document Settings dialog.
 |
| Using Document Settings |
Once on the Document Settings dialog,choose the number of decimal places you want by changing the Linear Dim Display Precision (or angular if that's your preference).
 |
| Changing precision |
Once that's done, the measure precision will change for this document.
 |
| Precision reset. |
But wait, I said default setting, right? If you want to make this a default behavior, the final step would be save these settings into a template file.
One way would be to open the templates from their location, make the very same change, and save that file. This would change the existing templates.
The other would be to start a new file, make any changes you want, and choose the Save Copy As Template option.
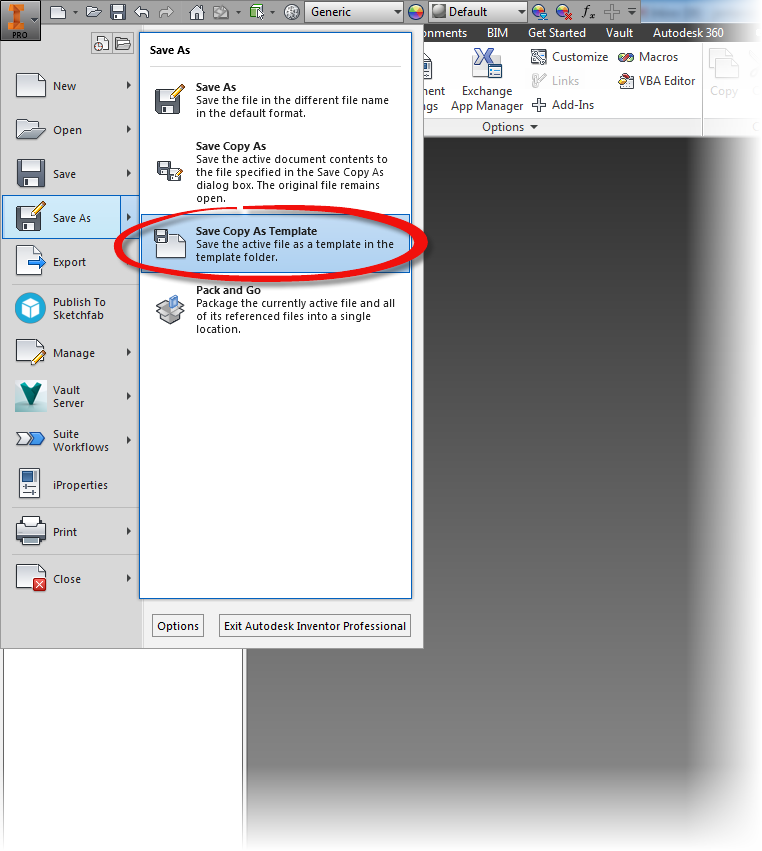 |
| Save as a Template |
Whichever you choose is up to you!
On a final note. I know that there are those who might want a different functionality. And that's okay! Share your ideas on the Autodesk Inventor Ideastation!

No comments:
Post a Comment