Jennifer Aniston
After getting ahead of an installation this weekend, here's the promised blog on options files.
This is a continuation from Part 5 last week.
First, the necessary definition. What is an options file?
In short, an options file is a text file that allows FlexNET (and by extension the CAD Manager), to control access to the licenses under control. For example, the administrator can
- Reserve licenses to specific users or groups
- Set how long a license can be borrowed from the license server
- Set how long a license can sit idle before it's returned to the pool
Since there are so many things and variations an options file can control, we'll show this by example.
Before we'll get started, you'll need to know the Feature Code for the product you wish to control. In the screen capture below, I've highlighted the feature code for my Vault Professional 2011 license.
 |
| The Vault Manufacturing Feature Code |
For a full list of Feature Codes for the Autodesk products. Look to the Autodesk Technical Documents Below
Now that we know the feature we're going to control, let's decide what we want to do. Let's say we want to do the following
- Ensure a license can't sit idle for more than 60 minutes
- Reserve a license for the user "jonathan.landeros" (That's me!)
#LIcense can only sit idle for 1 hour (3600 seconds) before being returned to the license pool
TIMEOUTALL 3600
#Reserve 1 license for Vault Professional
RESERVE 1 85588VLTM_2011_0F USER jonathan.landeros
Once you have the license options typed in, save the file under the name ADSKFLEX.OPT and save it in the same directory as you have your license file.
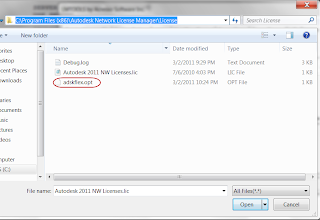 |
| The options file in it's natural environment. |
But we have one more really important step. Make sure to open up LMTOOLS, and on the START/STOP/REREAD tab, click the REREAD LICENSE FILE button.
 |
| Hit the reread license file |
Now the license file is read in, now switch to the Config Services tab, and click the VIEW LOG button. Click the close license when done
 |
| Log file with license codes |
You can also check the licensing guide, located in the documentation section of your Autodesk Product Install.
 |
| Check the "Read the Documentation" section of your installation |
So now we're done. For now at least. Next, we'll talk about the different server configurations.

No comments:
Post a Comment