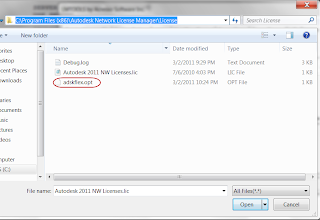Roberto Suro
As I sat staring at the progress bar for my Autodesk Inventor 2012 download. The words "Download Complete" greet me like gifts under the Christmas tree.
The enthusiastic geek in me wants shout "Saddle up! Lock and load!", click on the self-executing zip file and bask in tingly feeling that only comes with a new software release.
But this time, something stays my hand. But how do you want to go about this? My inner voice asks.
In a rare deviation from my normal behavior. I actually listen to my inner voice.
I can't just dispose of 2011. I have testing to do, files that still need to remain in 2011. I can't just throw the switch.
So this is my little journey about I decided to move my personal data over. I'm not writing this as some sort of decree of the "Best Practice" or "Whitepaper". I'm not standing on a virtual hill shouting "By order the king, thou shalt migrate thy Inventor data in using the aforementioned process."
This is just what I chose to do, for reasons that I thought would best work with my data. I hope that you find this helpful as you decide to make you're own migrations.
So what do I need to be able to do with my data when I'm done?
- I'm using Vault, so I want to transition the data from Inventor 2011 & Vault 2011, to Inventor 2012 & Vault 2012 ultimately.
- Item 1 means I'll need to have a project file for Inventor 2011, & Inventor 2012. These projects will be looking at the same set of working folders
- In need to have Design Data that can be used in both Inventor 2011, and Inventor 2012
- I need to have templates that can be used in both Inventor 2011 and Inventor 2012.
 |
| The New Folders Copied |
Then I migrate my design data, using Style Library Manager
Then I change the locations my project is pointing at. Save that, and I'm ready to go!
 |
| Changing the location in my project file |
So there we have it. I've copied my project file, and migrated my templates and design data. Now I have my original data for use in Inventor 2011, as well as new, migrated data for Inventor 2012!