David Letterman
Just a short post for today. I spent the holiday snowboarding in Mammoth, so I only had limited internet access for a few days. But for views like this, I'll give up a bit of web access.
And the time off was great!
 |
| The view from town is pretty nice. |
 |
| Who wouldn't want to have a morning like this. |
For today, I wanted to expand upon last week's post and talk about Event Triggers in iLogic. In that post, I talked about creating a rule to choose my sheet size, border, and title block by choosing them from a dialog box created in iLogic.
This rule could be fired by clicking the iTrigger icon on the 'Manage' Tab in the drawing.
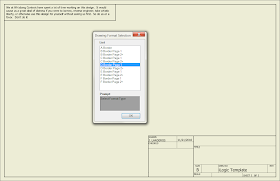 |
| The dialog box created in iLogic |
But what if you want a rule to fire automatically, under a specific condition?
That's where an Event Trigger can come into play.
By clicking on the Event Trigger icon, you can specify the condition under which a rule fires without you explicitly asking it to.
1) Click Event Trigger from the 'Manage Tab'.
 | |
| Access the Event Trigger |
 |
| Right click to add or remove the rules attached to an event |
 |
| Edit your rule |
One you do that, you can now fire the rule when you want it to. For example, when I start this file from a template, the option to choose my sheet size, border, and template fires up automatically!

No comments:
Post a Comment