“The voyage of discovery is not in seeking new landscapes but in having new eyes.”
Marcel Proust
Unfortunately, I'm not going to put up the Inventor Fusion video I promised, partially due to my dog sitting commitment for my sister and brother in law this week, which caused me to leave my headset at home.
Also, the schedule has indeed proved busy enough where I wouldn't have had the time to sit down.
But there is something to talk about.
This week I've been working daily inside of Autodesk Vault, hours on end, searching, finding, checking in, and checking out.
I've learned one thing about Vault that I've always thought was a great idea, but after using it for nearly a week straight, I've come to love it.
The Find button.
Autodesk Vault runs on a database, so when you're searching for files, you scan the database instead of a file search like we might do in a conventional folder system. Scanning the database is much quicker.
I like to think about it as going to the library and looking up a books location in the computer (the database), opposed to walking up and down the isles looking for the right book (the folder structure).
Assuming you're using Vault, an easy way to search the database is to choose the 'Open from Vault' button from the Vault Ribbon
Once you click on the icon, the 'Open from Vault' dialog box opens up. Hit the find button, and you're ready to scan the database for those files, just like standing in front of that computer in the library.
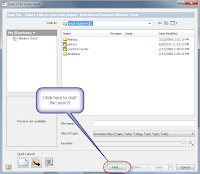
Choose 'Find' to Start Searching
(click to enlarge)
(click to enlarge)
Now I can enter the data I want to search on. One of the strengths of this tool is that several properties, such as part numbers, comments, and other data are search-able. You're not just limited to filename.
I've entered the word 'Green', knowing that's something I want to search for. Then I tell Vault to start finding. I'll end up with all the files that meet that criteria.
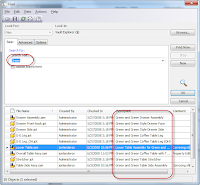
All the files that are found in the search
(click to enlarge)
(click to enlarge)
Now you can select a file, and hit OK. Vault plugs the file you choose into the Open Dialog box, and now you're off and running.
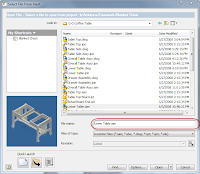 Ready to Go!
Ready to Go!(click to enlarge)
The last week that I've been using Vault constantly, this find tool has become my best friend.
All I needed was a part number, and I could start rolling. I didn't need to know the folder structure, and I could search files a lot more quickly when we weren't sure which of several files was the one we were looking for.
It's definitely a tool that I've come to like.




No comments:
Post a Comment