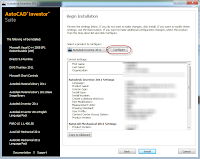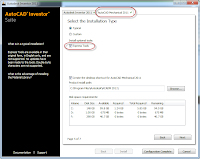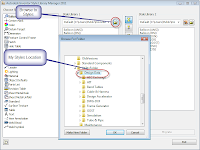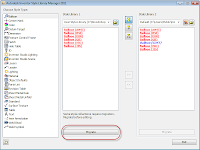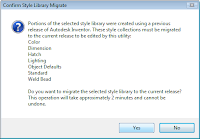It is not best that we should all think alike; it is a difference of opinion that makes horse races.
Recently, someone asked me my thoughts on how I set up paths in for my design data, templates, and content center files in Inventor, so I thought I'd dedicate this blog to discuss these paths, and why I set mine up the way I do.
First, a few definitions, of what these paths are:
- Design Data – This directory is where your external design library data is, such as materials, dimension styles, text styles, etc. are kept.
- Templates – This directory defines where your template file location is.
- Content Center – This is where Content Center components are created when you place a file from Content Center.
If you don't change anything, these paths are defined inside of your Application Options, on the 'File' tab.
You can change these paths to another location; for example, move them to a network drive. This can be advantageous, even necessary, in a shared environment.
If you do it this way, there's absolutely nothing wrong with it. The method works just fine. But when you move to a new version of Inventor, you will have to makes sure you update these locations in the new installation.
For this reason alone, I like a different approach. I define my paths in my project file.
When defined in the project file, they override any settings from Application Options, causing the project file to now define the paths for this project only.
Where I set my folder options. In the project.
(click to enlarge)
Incidentally, other projects can still use Application Options by leaving these paths set to default, or they can have totally different sets of folders if you'd like.
So, what's the big deal? Why do it that way?
I do it for one big reason; when I migrate from release to release, I open up and save my project. Now my paths for design data, templates, and content center are all updated to my preferred settings. I don't have to go to Application Options, locate all the paths, and reset them.
I really like this for shared environments, especially when Vault is being used. When you have five systems to upgrade, avoiding having to open Application Options and change three paths per machine has a real appeal to me!
So, wrapping up, should everyone use it? I leave that for the individual users to decide. True, if you ask me my opinion, it's my preferred method and I've used this for about three releases for my personal Inventor project, Arduinna.
But if anything, perhaps this is food for thought. In order to exercise your options, you have to know what your options are!