Pages
▼
Tuesday, March 30, 2010
Direct Manipulation Toolbars - Tools at Your Fingertips!
“Snowboarding is an activity that is very popular with people who do not feel that regular skiing is lethal enough.”
Dave Barry
I took this weekend off for what is probably the last snowboarding trip of the year to Mammoth Mountain in California.
It was a nice break with good friends. I came back tired and sore, but otherwise, unscathed!
During that hiatus, I did think about what was next in Inventor, and I did want to talk briefly about the new direct manipulation mini-toolbars.
They might seem simple. A little group of buttons that give you options for your tool, all next to your mouse cursor.
They don't necessarily add a new tool, just give you a different way to access them.
But don't discount them so soon. As I've started practicing with them, they make things so easy to reach, and flow so fluidly.
It's like reaching into your tool box, and your hand instantly finds the 13/16 deep socket with out fishing around.
So here's a video to take a look at!
Enjoy!
Saturday, March 27, 2010
New for Autodesk Inventor 2011-Dynamic Input and Closing Profiles
“Never be afraid to try something new. Remember, amateurs built the ark. Professionals built the Titanic.”
There's a lot of new features inside of Inventor 2011. Definitely more than enough to shake a few of those proverbial sticks at.
Since I'm currently snowboarding in Mammoth, I'll be keeping this one brief.
Two of the new sketching features are dynamic input, and closing a profile.
Dynamic input is similar to the AutoCAD function, where you can type the size of a sketch entity as you create it. The big difference, is in Inventor, it will let you place the parametric dimensions as you go, instead of creating them once the sketch is finished off.
Definitely a potential time saver!
The other is one that is what I refer to as 'subtle but significant'. If you're creating a sketch, and you're ready to close the profile, you can now just right click, and choose 'Close'.
Just like that, the sketch closes! It doesn't have all the flash of those viewing tools, but it is a nice little day to day tool that I know I'm going to be using quite a bit!
And don't forget! The default option for subscription customers is to download the software. If you want to have a box sent to you, you have to opt in.
You can find instructions at the KETIV Technologies Tech Tip section HERE
Happy Inventing!
Friday, March 26, 2010
New for Autodesk Inventor 2011 - Constraint Limits
In imagination, there's no limitation.
Mark Victor Hansen
Constraint limits have got to be one of the coolest things I've run across in Inventor so far.
In the past, when we've wanted to limit the range of motion for an assembly, we had Positional Representations, and Contact Sets to fill that roll.
Both tools work great, I use them, and I'll continue to use them in the future. For example, using the cylinder assembly below as an example.
Postional Representations are great for creating an 'extended or retracted' scenario, they couldn't let the assembly move between those extremes. Positional Representations can create snapshots in the motion.
Contact Sets, on the other hand, could allow an assembly to move between two positions, but the parts have to physically contact each other. So in our example, the piston inside the cylinder would have to hit the endcaps to stop. This might not be good for the life of the piston.
But now we have Constraint Limits! These set the limits on a constraint offset so the piston moves through it's motion, but I can define the offset in such away that piston doesn't hit the endcaps.
Here's a video showing the new tools!
So far, this is sizing up to be one of my favorite Inventor 2011 features!
Happy Inventing!
Mark Victor Hansen
Constraint limits have got to be one of the coolest things I've run across in Inventor so far.
In the past, when we've wanted to limit the range of motion for an assembly, we had Positional Representations, and Contact Sets to fill that roll.
Both tools work great, I use them, and I'll continue to use them in the future. For example, using the cylinder assembly below as an example.
Postional Representations are great for creating an 'extended or retracted' scenario, they couldn't let the assembly move between those extremes. Positional Representations can create snapshots in the motion.
Contact Sets, on the other hand, could allow an assembly to move between two positions, but the parts have to physically contact each other. So in our example, the piston inside the cylinder would have to hit the endcaps to stop. This might not be good for the life of the piston.
But now we have Constraint Limits! These set the limits on a constraint offset so the piston moves through it's motion, but I can define the offset in such away that piston doesn't hit the endcaps.
Here's a video showing the new tools!
So far, this is sizing up to be one of my favorite Inventor 2011 features!
Happy Inventing!
Thursday, March 25, 2010
What's New for Autodesk Inventor 2011 - Sketching!
“Never be afraid to try something new. Remember, amateurs built the ark. Professionals built the Titanic.”
There's a lot of new features inside of Inventor 2011. Definitely more than enough to shake a few of those proverbial sticks at.
Two of the new sketching features are dynamic input, and closing a profile.
Dynamic input is similar to the AutoCAD function, where you can type the size of a sketch entity as you create it. The big difference, is in Inventor, it will let you place the parametric dimensions as you go, instead of creating them once the sketch is finished off.
Definitely a potential time saver!
The other is one that is what I refer to as 'subtle but significant'. If you're creating a sketch, and you're ready to close the profile, you can now just right click, and choose 'Close'.
Just like that, the sketch closes! It doesn't have all the flash of those viewing tools, but it is a nice little day to day tool that I know I'm going to be using quite a bit!
And don't forget! The default option for subscription customers is to download the software. If you want to have a box sent to you, you have to opt in.
You can find instructions at the KETIV Technolgies Tech Tip section HERE
There's still more to come. There's so much to write about, it's hard to know where to start!
Happy Inventing!
Monday, March 22, 2010
Drawing Views from a Different Perspective.
The tragic or the humorous is a matter of perspective”
Arnold Beisser
As we look forward to spring, I like to throw one look back to the old tricks that sometimes become lost in the sea of 'bright and shiny' new tricks.
One of those, is change view orientation.
Occasionally, when creating a new drawing view, the standard views may not create the view we want.
In cases like this, you might think that we're stuck. But Inventor does have a way to create that view. That tool, is Change View Orientation.
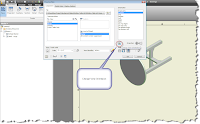 Here's the fix!
Here's the fix!(click to enlarge)
When clicked, this button will open a window into Inventor's viewing window. which will let you use any of Inventor's viewing tools, such as the View Cube, View Face, and 3D Orbit to change the angle that you're viewing the file!
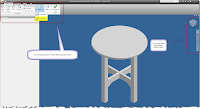
Hitting the 'Finish Custom View' button will commit the current viewing angle to the drawing, even if it doesn't line up with one of the 'standard' views.
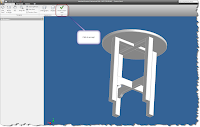
c
Also, if you choose perspective, you can place a perspective view on your drawing, versus the more common orthographic view. Perfect for those drawings that need a bit more of an artistic spin!
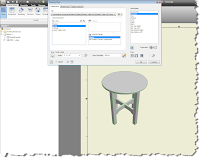 A perspective view.
A perspective view.
Great for increasing the coefficient of 'Gee-Whiz'
when making a proposal.
(click to enlarge)
And that's it! A trick so simple, it's sometimes overlooked.
Happy Inventing everyone!
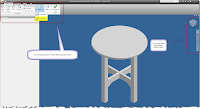
Hitting the 'Finish Custom View' button will commit the current viewing angle to the drawing, even if it doesn't line up with one of the 'standard' views.
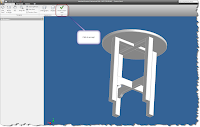
Accept this.
(click to enlarge)
(click to enlarge)
c

To get this
(click to enlarge)
(click to enlarge)
Also, if you choose perspective, you can place a perspective view on your drawing, versus the more common orthographic view. Perfect for those drawings that need a bit more of an artistic spin!
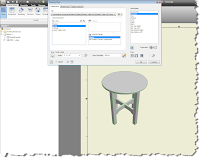 A perspective view.
A perspective view. Great for increasing the coefficient of 'Gee-Whiz'
when making a proposal.
(click to enlarge)
Happy Inventing everyone!
Tuesday, March 16, 2010
Freeing Your Constraints! Showing Part Names in the Assembly Browser
Art in Nature is rhythmic and has a horror of constraint.
Robert Delaunay
There are days when you go into a situation, and find that there's something that's been there all along, and for a long time, you've never noticed it.
Today, i was in Inventor, and took a quick spin through the What's New in 2010.
And there it was. A tool that was added in Inventor 2010. A tool I probably saw and took note of. A tool that once I took note of it. I promptly forgot.
That tool is showing component names in your assembly browser.
This was a tool I could have used more than once. One that was avaialble to me. And one that I hadn't taken advantage of because my memory rivals that of your typical goldfish.
So without further adieu, here's a video on how to turn it on!
Robert Delaunay
There are days when you go into a situation, and find that there's something that's been there all along, and for a long time, you've never noticed it.
Today, i was in Inventor, and took a quick spin through the What's New in 2010.
And there it was. A tool that was added in Inventor 2010. A tool I probably saw and took note of. A tool that once I took note of it. I promptly forgot.
That tool is showing component names in your assembly browser.
This was a tool I could have used more than once. One that was avaialble to me. And one that I hadn't taken advantage of because my memory rivals that of your typical goldfish.
So without further adieu, here's a video on how to turn it on!
Friday, March 05, 2010
Recycling Your Inventor Files - Copy Design in Vault
The purpose - where I start - is the idea of use. It is not recycling, it's reuse.
Issey Miyake
I'll confess that this is a bit of a 'redo' of a previous post. But the spammers had overrun that post, so like the cops busting up a party that's gotten out of hand, I had to delete that post and kick them out.
The good news? This one is one of the new videos that I've been creating, so it's definitely new and improved.
So here it is! Copy Design in Vault! Enjoy!
Monday, March 01, 2010
Shortcuts in Vault - A Road Often Missed
“I took the road less traveled by, and that has made all the difference.”
Robert Frost
Shortcuts in Autodesk Vault is a tool many times overlooked by all of us. For those of us using Vault for a while, it lacks the flashiness of a 'Copy Design' or 'Where Used' option.
But what it does have is the trusty reliability of a tool that makes life just a little easier, day in , day out.
And that's something that should never be taken for granted!
What is it about something as simple as a shortcut that makes it so wonderful?
Today, I'm going to start with a jig that many who've followed this blog have seen before.

The good ol' jig, rendered in Autodesk Showcase
(click to enlarge)
(click to enlarge)
Naturally, I keep this project in Vault, but it's a few folders down, beneath the project that uses it.
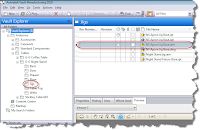 Digging down... down... down... down...
Digging down... down... down... down...An inside joke for those who've listened to the B-52s.
(click to enlarge)
It's not a big deal to dig into the folders, whether browsing in Vault, or opening from Vault in Inventor.
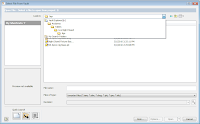
But it does have that 'nag factor'. Sometimes you click on the wrong folder and go down the wrong path. You might forget exactly which folder the file is in if you haven't been there in a while.
While it's true that Vault provides the tools that help you find the file, it also provides a tool that eliminates the need to have to go searching for the file.
That tool is a shortcut. And all you have to do is right click on the file or folder in either Vault Explorer, or the Open from Vault window in Inventor.
You'll be shown the option to create the folder.
And what does this do? You now have a shortcut in both Vault Explorer, and the Open from Vault tool in Inventor!
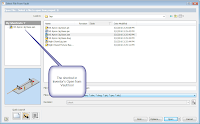
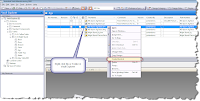
Now you can use the shortcut to jump right down to the file, instead of browsing through all those folders.
You can have as many shortcuts as you want, and if you right click on the shortcut in Inventor or in Vault, you can rename, or delete it completely, so you can always make sure you have easy to find shortcuts, and only the shortcuts you need.
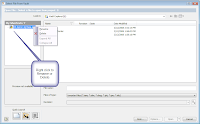
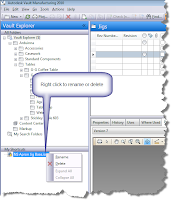 One more time, right click to edit inside Vault Explorer
One more time, right click to edit inside Vault Explorer
(click to enlarge)
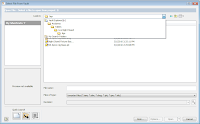
Open from Vault
(click to enlarge)
(click to enlarge)
But it does have that 'nag factor'. Sometimes you click on the wrong folder and go down the wrong path. You might forget exactly which folder the file is in if you haven't been there in a while.
While it's true that Vault provides the tools that help you find the file, it also provides a tool that eliminates the need to have to go searching for the file.
That tool is a shortcut. And all you have to do is right click on the file or folder in either Vault Explorer, or the Open from Vault window in Inventor.
You'll be shown the option to create the folder.
And what does this do? You now have a shortcut in both Vault Explorer, and the Open from Vault tool in Inventor!
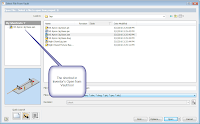
The shortcut created in Inventor's 'Open from Vault' tool
(click to enlarge)
(click to enlarge)
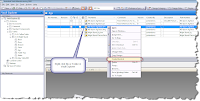
The same shortcut created in Vault Explorer
(click to enlarge)
(click to enlarge)
Now you can use the shortcut to jump right down to the file, instead of browsing through all those folders.
You can have as many shortcuts as you want, and if you right click on the shortcut in Inventor or in Vault, you can rename, or delete it completely, so you can always make sure you have easy to find shortcuts, and only the shortcuts you need.
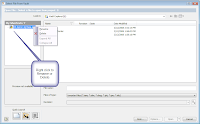
Right click to edit the shortcut in the Inventor Open from Vault screen
(click to enlarge)
(click to enlarge)
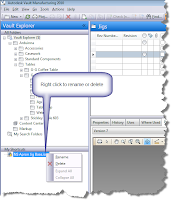 One more time, right click to edit inside Vault Explorer
One more time, right click to edit inside Vault Explorer(click to enlarge)
And that's it. Like the rugged lineman that gives the quarterback time to find an open receiver, the shortcut tool is often overlooked and doesn't always get the credit, or utilization it deserves.
If you're using Vault, take a look at it. It can be a great addition to your box of tools!
If you're using Vault, take a look at it. It can be a great addition to your box of tools!








