This question was posed to me about a week ago: "How do I get human forms into Autodesk Showcase?
Since Showcase doesn't build models, we need to get them from somewhere else. One of the most common places is from Charlie Bliss's site HERE. I've used 'iMike' a number of times.

(click to enlarge)
The people here are great for the concept of scale in a project, but they're not very realistic looking.There is a way to do it, although it does take a bit of determination. But once that grunt work is done, you have something that you can place in your library, and (hopefully) never have to change it again.
Whats the big secret. Look for files 3ds files (the native Autodesk 3ds Max format). There are models of people to be found out there.
I found a decent selection on Klicker HERE. This is a great starting point.
But now we have a challenge to overcome. Showcase doens't import 3ds models. So now what?
Well, if you have AutoCAD and a will, you have your way.
In AutoCAD, you can go to the Insert Ribbon and choose Import. Also, if you're in the classic setting you can go to File>Import, or if you're an old school typist like me, just type 'import'.
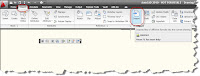
(click to enlarge)
One of the options on import is a 3ds file. I'm using one of the samples I downloaded from Klicker.
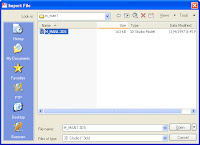
When you hit open, the import options appear. You can choose what and what not to import (such as lights for example). I click 'Add all' and hit 'OK'.
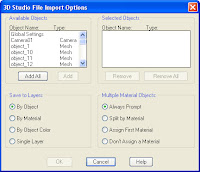
AutoCAD will crunch a while, and you'll see a polyface mesh of the imported data (in this case a man).
Now all you have to do is save this file as a *.dwg.
With the file saved as a dwg, you can open up Showcase and go to File>Import Models, and choose the dwg you just created as the file to import.
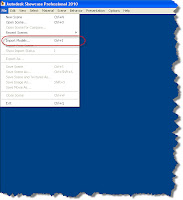
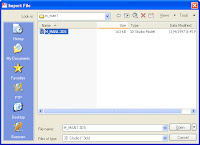
(click to enlarge)
When you hit open, the import options appear. You can choose what and what not to import (such as lights for example). I click 'Add all' and hit 'OK'.
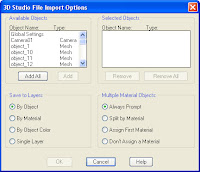
(click to enlarge)
AutoCAD will crunch a while, and you'll see a polyface mesh of the imported data (in this case a man).
Now all you have to do is save this file as a *.dwg.
With the file saved as a dwg, you can open up Showcase and go to File>Import Models, and choose the dwg you just created as the file to import.
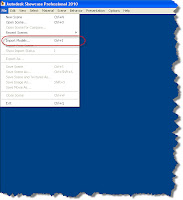
(click to enlarge)
Showcase will chug a bit, and you should see your import appear now!

You're almost there. You may need to check the normals (not well adjusted people, the surface normals). There's a chance that not all of them are facing the correct direction.
You can do this by hitting 'F2' to show the normals. When they face the correct direction, they'll be blue. If they're yellow, select them, and hit 'F3' which will reverse them.
Why do we want to correct them? If we don't they may not show lighting and shadows correctly, which will make those areas look dark.
Here two surfaces face the wrong direction.

Normals corrected.

Now a few tweaks to materials and the addition of an enviroment, you have a much more realistic looking person. It's certainly not on the level of something you'd see out of a Hollywood special effects department, but it has more realism that iMike (not to insult him).
Aside from the fact that he's taller, better looking, and thinner, I think he bears a striking resemblance to me.
Now just save him in a directory where you can use him over and over again if you need him.
One last thing. Will ever single model come in this slickly? In a word: No. I've had some that have been pretty tough.
I've been able to bring these into Autodesk Inventor and clean them up and bring them into Showcase, but I'm still pinning down the best way to do this. Once I get that nailed down, I'll share that too!
Happy Monday everyone!

(click to enlarge)
You're almost there. You may need to check the normals (not well adjusted people, the surface normals). There's a chance that not all of them are facing the correct direction.
You can do this by hitting 'F2' to show the normals. When they face the correct direction, they'll be blue. If they're yellow, select them, and hit 'F3' which will reverse them.
Why do we want to correct them? If we don't they may not show lighting and shadows correctly, which will make those areas look dark.
Here two surfaces face the wrong direction.

(click to enlarge)
Normals corrected.

(click to enlarge)
Now a few tweaks to materials and the addition of an enviroment, you have a much more realistic looking person. It's certainly not on the level of something you'd see out of a Hollywood special effects department, but it has more realism that iMike (not to insult him).
Aside from the fact that he's taller, better looking, and thinner, I think he bears a striking resemblance to me.
Now just save him in a directory where you can use him over and over again if you need him.
One last thing. Will ever single model come in this slickly? In a word: No. I've had some that have been pretty tough.
I've been able to bring these into Autodesk Inventor and clean them up and bring them into Showcase, but I'm still pinning down the best way to do this. Once I get that nailed down, I'll share that too!
Happy Monday everyone!



No comments:
Post a Comment