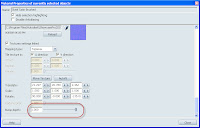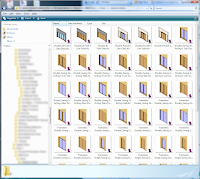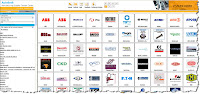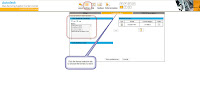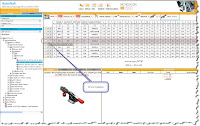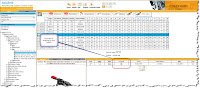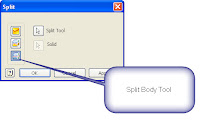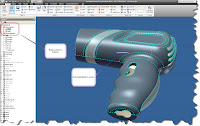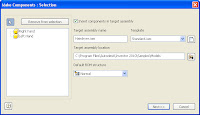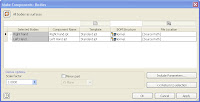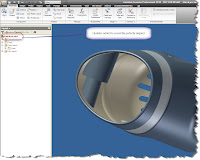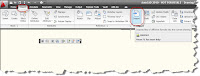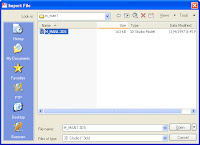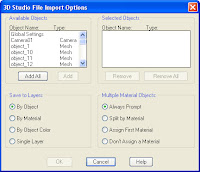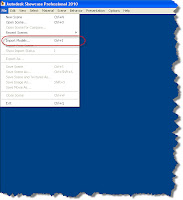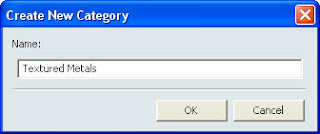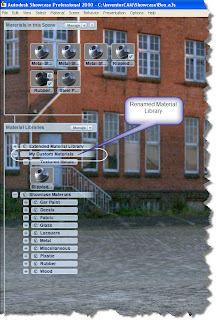"There is always an easy solution to every human problem— neat, plausible and wrong. "
H. L. Mencken
Learning Autodesk Inventor, Showcase, and Vault (among other things) are often exercises in learning a process as much as the product. After a frustrating evening, I've decided to share a bit of an anecdote, and out of a need to laugh. Even if must be at my own expense.
Earlier tonight, I installed Internet Explorer 8.0, plus a .Net update, among others. I'm figuring I'll go ahead and test out the new version of Internet Explorer (being a Firefox guy, I'm wary of new versions of I.E.).
I shut off my laptop, head home after a good day at the office, and do my evening drill (stop by the grocery store, make dinner etc).
After dinner, I sit down in front of my ever present laptop (me without my laptop is like a gunfighter without a six shooter), and decide to jump on my wireless network
A few mouse clicks and....... nothing. Wireless my wireless doesn't connect, no internet. I'm knocked off the grid.
I murmur to myself. It must be a wireless setting. After all, I just installed those updates. They must have done something. I dive into my wireless settings and start dissecting my system.
Nothing's wrong, and nothings working. My murmuring turns into grumbling. More clicking of mouse buttons, and gnashing of teeth. Still nothing.
My frustration level goes. Grumbling turns an incoherent conversation with my laptop using language that makes mothers blush and cover the ears of young children.
Even using this level of diplomacy, my laptop fails to offer any suggestions.
I even try uninstalling and reinstalling the updates. Still nothing! GRRRRRRRR!
Finally I grab a spare network cable and walk to my wireless router. Determined to emerge victorious, I plug directly into the router.
My laptop flashes a message that my network cable isn't plugged in. I pace the room like a caged animal. Could it be that the updates have seriously messed up my network connections?
Good grief, does that mean that I may have problems at work tomorrow? What if I have to reinstall the OS? The muscles in my back tense at the thought.
I spend a few minutes trying different combinations of cables and ports.
No luck. Absolutely nothing. I'm starting to wonder if something has seriously gone wrong with my laptop.
Then, my eyes fall upon the router itself. And I realize something that I should have noticed right way, if I'd checked.
Every single light on the router is out.
THERE'S NO POWER TO THE ROUTER! THE POWER SUPPLY WENT BAD!
I grab a spare power supply, plug it in to my router, and in a minute or two. The router lights are happily blinking away like the lights on a Christmas Tree, and my laptop blinks up the happy message 'Wireless Connection Status: Connected"

Exhibit A: The perpetrator and accomplice in tonight's little 'challenge'.
I had spent the better part of TWO HOURS trying to fix something that wasn't the problem in the first place.
And to add insult to injury, all I had to do was double check that the router had power.
That's my lesson for the evening. With my problem solved, I've had a good laugh at my own expense (I definitely earned it).
And the next time technology goes 'sproing!' on you, no matter what the technology, take a deep breath, and make sure you don't jump to any conclusions.
Sometimes the solution is really as simple as double checking to make sure the lights are on....
Joanthan Landeros

www.ketivtech.com