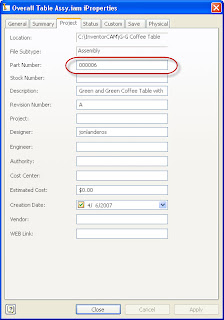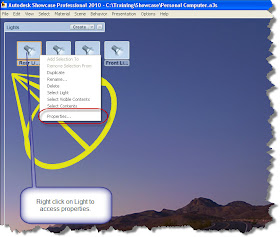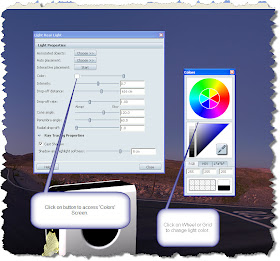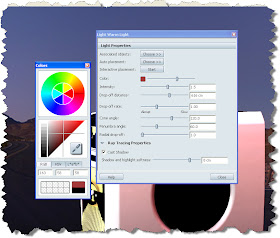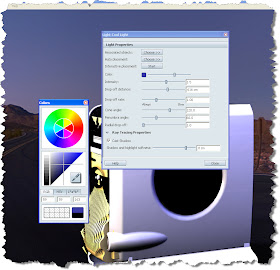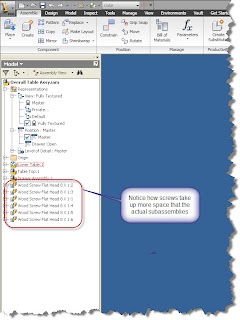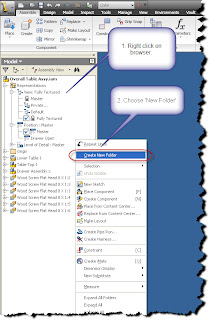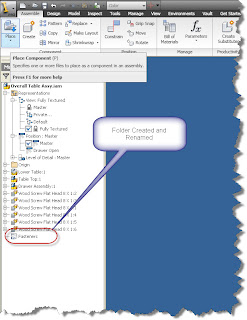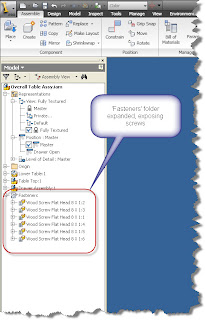One of the challenges I've found in Showcase has been something I've started calling 'The Devil in the Big Box'. They're renderings that involve larger objects with large, smooth sides, like a CNC milling center for example.
When you model an object like this in a 3D modeler like Autodesk Inventor, the sides are perfectly smooth. And when I mean perfectly smooth, I mean 'unrealistically perfectly smooth'. In truth, the side isn't 'perfectly smooth' but has slight waves and variations in its surface.
It can show up on any surface, but models with large flat sides seem to be the models that make the effect glare at you.
Using one of my airplane examples (again), here are some pictures of N-9M-B Flying Wing at the Planes of Fame museum.
(Click to Enlarge)
(Click to Enlarge)
(Click to Enlarge)
Adding the right bump map can help add that 'character' to that surface.
So what did I do that gave that surface a little bit of that 'imperfectness' and add a little more realism? I added a Bump Map.
For starters, what is a bump map? A bump map is a texture image that creates the illusion of depth and texture without changing the actual geometry involved. There's a pretty good definition HERE (thanks to KETIV collegue Nicole for helping me find that!).
Example of a Bump Map
(Click to Enlarge)
They're used to give a smooth surface the appearance of being made out of leather, carpet, or textured plastic (among other things). All from a surface that has no texture of its own.
But one of the things I've discovered is that by the careful use of bump maps, you can get rid of that 'too perfect surface' that results in a rendering that isn't all it could be. Here's an example of a box without a bump map. It looks good, but with a bump map, you can get some interesting surface effects.
First, here's a rendering of the box without any bump map. The surfaces are as smooth as when they were built in Inventor.
(Click to Enlarge)
To add a bump map, select the surface you want to change and hit Ctrl+M. This will access the material screen. Once in the screen, scroll down to the bottom and add the texture you want.
The default directory is (install directory)\Materials. The normal maps (the ones that I've found work best for Showcase have the word 'Normal' in the title, and have a the gradient in them (opposed to the gray scale images).
(Click to Enlarge)
The standard libraries will get you a long way, but if you want to add more, one of the easiest ways is to just pick your favorite search engine, and look for 'Normal Map' or something similar.
You can also change the scale, rotation, and bump depth of the bump map in order to get the effect you want.
The one I used in this example on Google HERE, and copied it into a directory in My Documents, where I keep my custom materials.
Here's the result of just changing the bump map. As in other examples, I haven't changed anything else but the bump map
(Click to Enlarge)
Car without Bump Map

Car with Bump Map Added

My biggest tip? Experiment.
There's a lot of different things you can try, and the ultimate rule remains what you (and those seeing the end product) decide is the best!
That's it for another Showcase tip. I'm learning tons, but I still have a ways to go. I guess there's a lot of truth to that 'never ending process'.
On a final note, if you're looking for more info on the N-9M-B, there's an article on it HERE.
Last I'd seen the wing in June 2009, it still had both engines removed while it's being repaired from the engine fire it suffered a few years back.
At least she'll fly again someday.