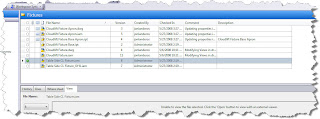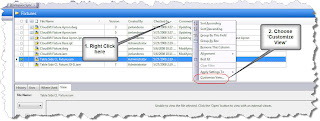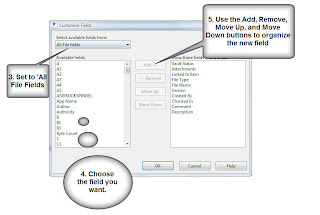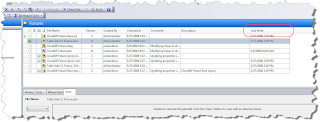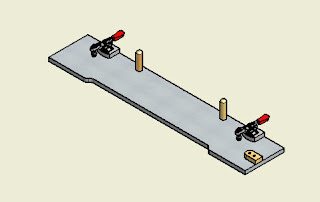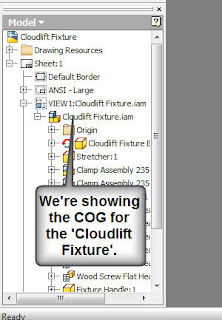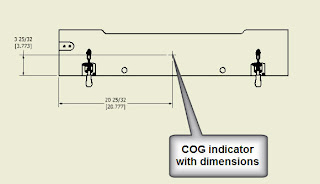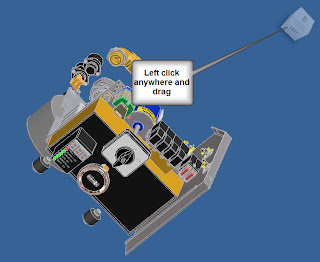This was the Vista adventure a couple of days ago.
Vista installed some updates for me (that's right, it didn't ask me first), and after that Word's functionality got 'interesting'.
I tried to edit my Word document, and I couldn't select any of my text with the mouse! I use the arrow keys and edit my document the (very) hard way, but the mouse cursor would just float over the top of the words like they weren't there.
After grumbling and complaining to my laptop, I decided to do a Google search, and found the following solution.
http://support.microsoft.com/default.aspx?scid=kb;en-us;940791
After doing this, the problem went away!
Happy Friday!