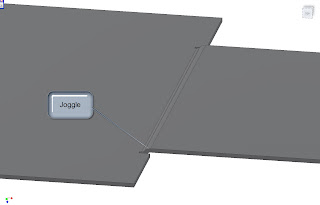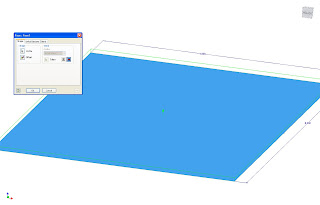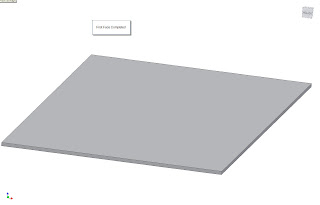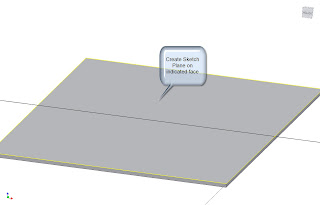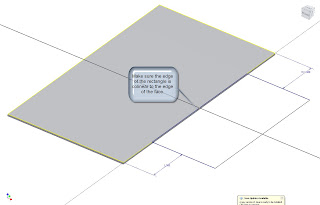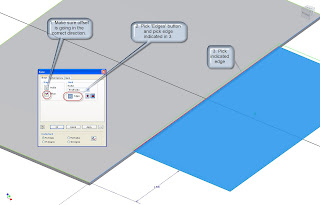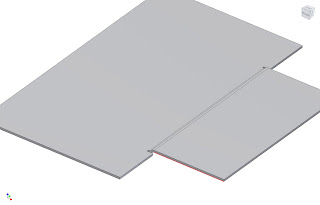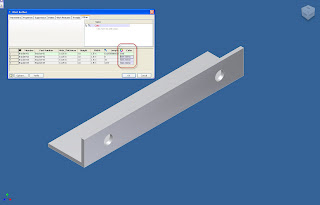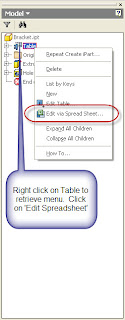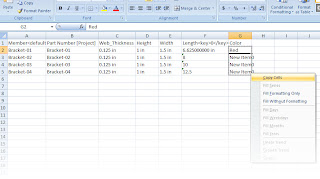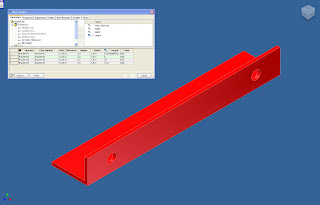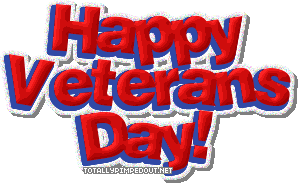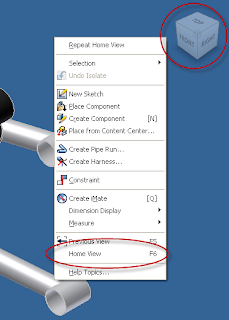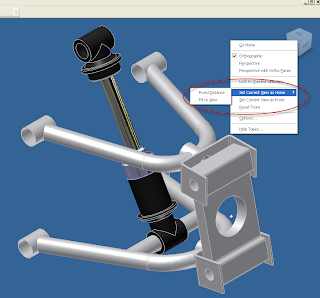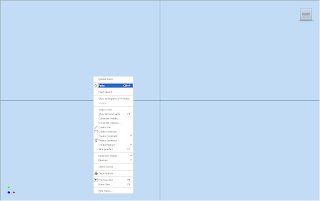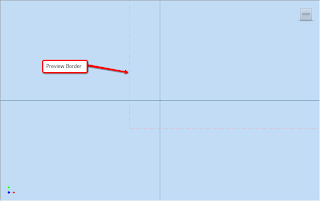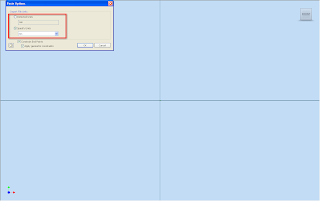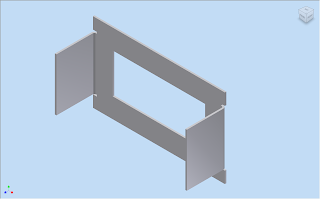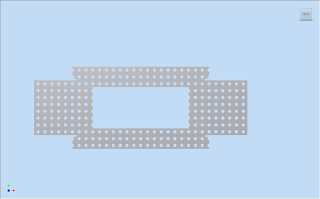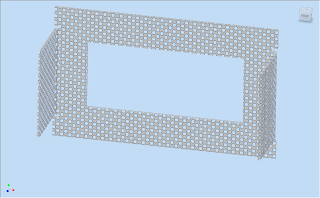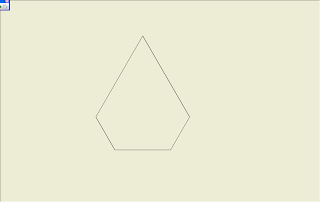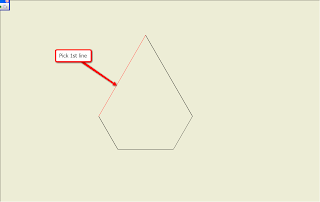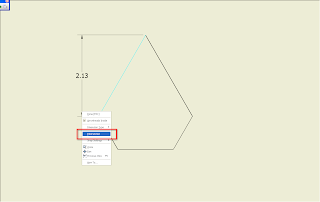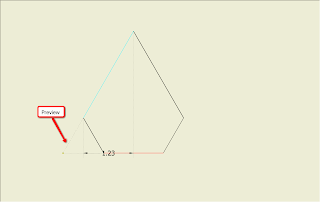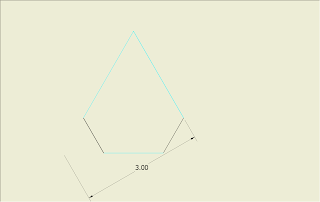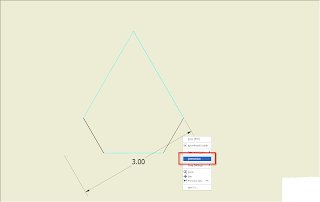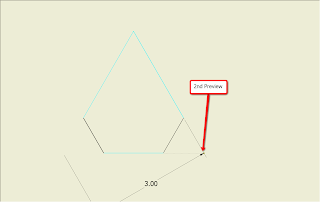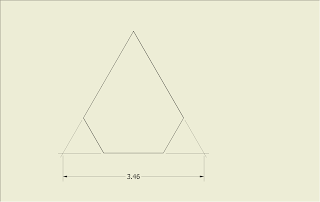My memory fell upon a tool that I haven't used in a while, although it definitely has some benefits.
The Engineer's Notebook.
In essence, it's just a 'sticky note' inside your Inventor files, and while you can live a long, prosperous life without using the tool, it can be one of those helpful things that just might be useful in the right situation.
How to use it:
When you're in an Inventor assembly or part file, right click on the name of the file, and choose 'Create Note'.
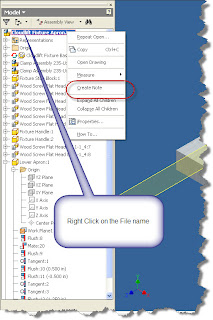 Once you choose 'Create Note', the Engineer's Notebook will appear.
Once you choose 'Create Note', the Engineer's Notebook will appear.
Now you can add the information you need to put in the note. In this case, I've added a note stating which model clamp we use, and that we usually have a lot of them on hand.
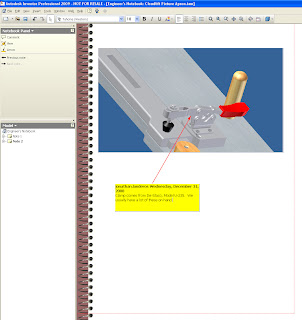
Now I can close the window by hitting the 'X' in the upper right hand corner of the screen. Make sure you hit the 'X' for the window, and not the one that closes Inventor.
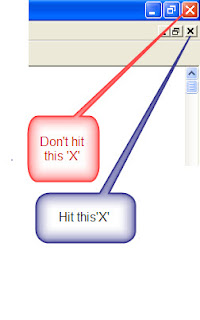 Now you'll be returned to your Inventor modeling screen. The note will appear in the browser, and can be accessed by double clicking on the note.
Now you'll be returned to your Inventor modeling screen. The note will appear in the browser, and can be accessed by double clicking on the note. By default, Inventor will have the notes show up on the screen as little yellow notes. You can turn this off by going to Tools>Application Options, and choosing the Notebook Tab. If the option are checked. The little yellow note icon will appear on screen. However, if you uncheck them, you won't see them.
By default, Inventor will have the notes show up on the screen as little yellow notes. You can turn this off by going to Tools>Application Options, and choosing the Notebook Tab. If the option are checked. The little yellow note icon will appear on screen. However, if you uncheck them, you won't see them.I usually prefer to keep them unchecked myself. Because if you get a lot of them, your screen starts getting pretty cluttered.
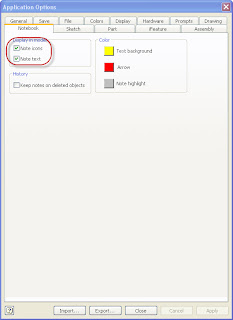
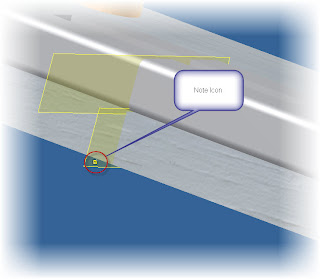
That's it. Farewell to 2008, and I hope everyone has a fantastic 2009!

The KETIV Team