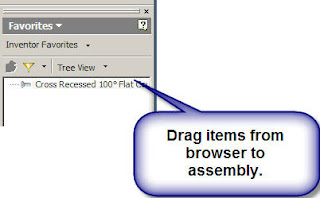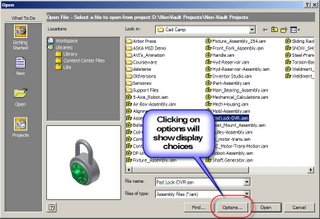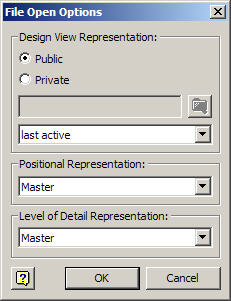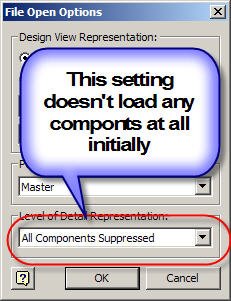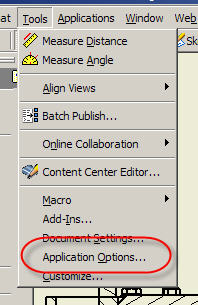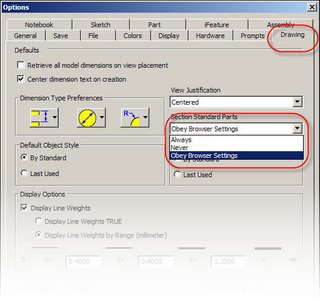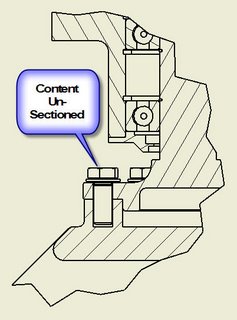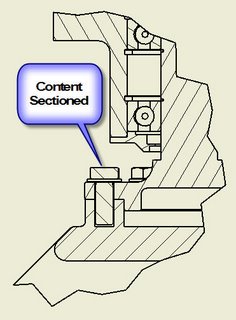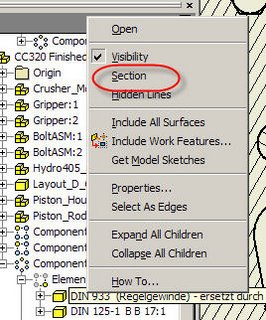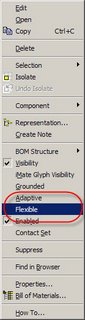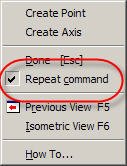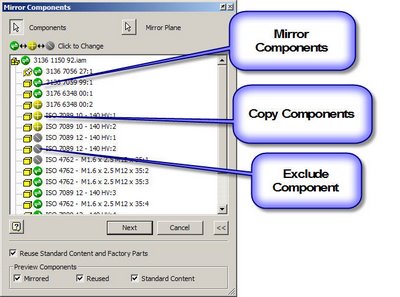While there are things like network speed (if you're running CC remotely) that are difficult to easily address by the single user, here's one simple thing that can help a user squeeze a little more speed out of Content Center.
Filters! It's quick, it's simple, and it helps.
While in your Content Center, you can go to the Tools>Filters pulldown, and set CC to only see one standard (ANSI for example). This will reduce the amount of information CC is trying to populate, and make it a little faster to bring up what you're truely using.

Another choice is to leverage your favorites. If you have a series of fasteners you use all the time, just drag and drop them from the Content Center location to the Favorites Location. This can save you the trouble of having to search through several locations to find a fastener.
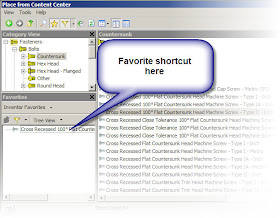 But as they always say in informercials 'Wait! There's more!' The favorites gives you the ability to get to your Content Center items without even hitting the Content Center button. If you click on the Model button at the top of your browser, you can switch to your favorites from there.
But as they always say in informercials 'Wait! There's more!' The favorites gives you the ability to get to your Content Center items without even hitting the Content Center button. If you click on the Model button at the top of your browser, you can switch to your favorites from there.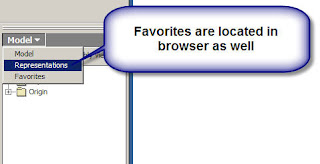
Once you have the items displayed, you can just drag and drop from the browser without opening Content Center.